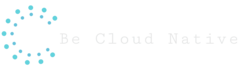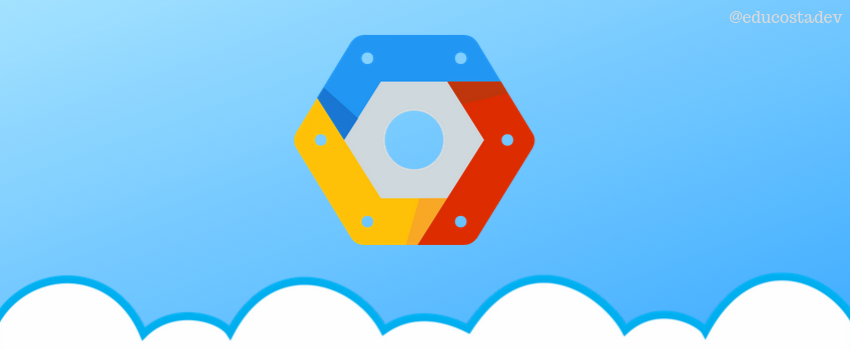Once you have a Google Cloud Platform account (GCP) it´s time to have fun and take advantage of your free tier. In this tutorial, we will learn how to create a VM Instance On Google Cloud Platform
Virtual Machines are very useful and widely used, you can easily have a fully customized machine ready to deploy your application or even create a complete development environment for remote development. See how.
Step by step
- Access your Google Cloud Platform dashboard
- On the left panel go to
Compute Engine -> VM Instances
When access this option for the first time it can take some minutes until the options be available.
- Click on Create instance button;
- Give a name for your VM Instance. In this example, we will choose
becloudnativedev; - On the field
Region, select the region for the VM. Regions inside the US usually are cheaper. In this example, we will chooseus-west1 (Oregon); - On the field
Machine typeselect one that matches your performance requirements. In this example, we will choosen1-standard-1; - On
Book disksession , you can choose an operating system image. In this example, we will chooseUbuntu 18.04 LTS; - On the field
Boot disk type, you can choose the storage for your VM instance. In this example, we will chooseSSD persistent disk50GB; - Click on the Select button to confirm all the options;
- On the
Firewallsession check the optionAllow HTTP traffic; - Click on the
Createbutton. And wait for the VM creation. This can take some minutes. ;
The new virtual machine will show up in your VM instances list as green. This means that it is ready to use. An internal and external IP is attributed to it. You can use the External IP to access your virtual machine remotely. In the SSH option, you can open an SSH web console to connect to the machine. Be advised that the External IP address can change when you restart your virtual machine. Do not forget to stop the virtual machine after the use.
Watch the following video and see all these steps.