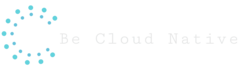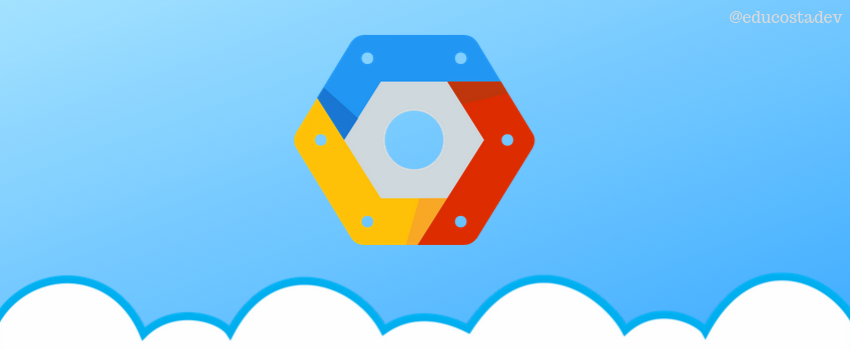In this tutorial, we will configure a Linux Virtual Machine that is hosted on
- Install the ConEmu. It is a Windows terminal with a lot of enhancement.
- Install Hosts File Editor. It is a Editor for the Windows Host File.
Starting the VM Instance and configuring the Hostname
- Go to the Google Cloud Platform (GCP) dashboard and start the VM Instance. (See this tutorial on how to create a VM Instance).
- Copy the External IP and check if you can reach the remote machine with a ping command. Warning: This IP address can change when restarting the VM instance.
>ping 34.82.27.184
- Open the
software Host File Editorand configure the Hostname for this IP address. It this example I gave thename becloudnativedev. When the external UP address changes after a restart, update the host file with the new value. The software will edit the Windows host file, it is very similar to the Linux /etc/hosts file. - Perform a
pingcommand to check whether you can reach re remote machine with thehost name chosen.
> ping becloudnativedev
Pinging becloudnativedev [34.82.27.184] with 32 bytes of data:
Reply from 34.82.27.184: bytes=32 time=188ms TTL=52
Reply from 34.82.27.184: bytes=32 time=186ms TTL=52
Reply from 34.82.27.184: bytes=32 time=185ms TTL=52
Reply from 34.82.27.184: bytes=32 time=189ms TTL=52
Ping statistics for 34.82.27.184:
Packets: Sent = 4, Received = 4, Lost = 0 (0% loss),
Approximate round trip times in milli-seconds:
Minimum = 185ms, Maximum = 189ms, Average = 187ms
Generating the Public/Private key to remove connection
Generate the public and private key files with the command ssh-keygen.
ssh-keygen -t rsa -b 4096 -f %USERPROFILE%/.ssh/becloudnativedev.key
- When asked for the passphrase, keep blank and just type enter to confirm. The output will be similar to the following.
Generating public/private rsa key pair.
Created directory 'C:\Users\eduardo/.ssh'.
Enter passphrase (empty for no passphrase):
Enter same passphrase again:
Your identification has been saved in C:\Users\eduardo/.ssh/becloudnativedev.key.
Your public key has been saved in C:\Users\eduardo/.ssh/becloudnativedev.key.pub.
The key fingerprint is:
SHA256:TsRNK0F7ybvCOC0mnzSpkBWDyiuvMVfu8i5mk5Yhs6E eduardo@notebook
The key's randomart image is:
+---[RSA 4096]----+
| .o . |
| . . * o |
| . o = * |
|.. o . o . |
|.. o S . |
|+ o= B . |
|=*++o O = . |
|E=Xo * = . |
|.=.*= o |
+----[SHA256]-----+
- Go to the
%USERPROFILE%/.sshfolder and check the created filesbecloudnativedev.keyandbecloudnativedev.key.pub
C:\Users\eduardo\.ssh
λ ls -la
total 45
drwxr-xr-x 1 eduardo 197121 0 Sep 19 00:01 ./
drwxr-xr-x 1 eduardo 197121 0 Sep 18 23:46 ../
-rw-r--r-- 1 eduardo 197121 3243 Sep 19 21:32 becloudnativedev.key
-rw-r--r-- 1 eduardo 197121 743 Sep 19 21:32 becloudnativedev.key.pub
-rw-r--r-- 1 eduardo 197121 175 Sep 19 00:01 known_hosts
Generating a Public/Private Key using using PuttyGen
With the following steps, you can generate the keys using the software PuttyGen. You do not need to follow these steps if you followed the previous one.
- Donwload and open PuttyGen
- Click on
Generatebutton and keep moving the mouse while the progress bar fill out. - Click on
Conversions -> Export OpenSSH keyand save this private key into a file namedbecloudnativedev.key. - Copy the text of the public key from the PuttyGen and save into a file
becloudnativedev.key.pub. - When try to test the SSH command, If you get a Permission denied error due a Bad permission you will need restrict the permission of the
becloudnativedev.keyfile . Check this thread on stackoverflow.
Generating a Public/Private Key on Linux
If you are on Linux you can generate the keys with the following steps. You do not need to follow these steps if you followed the previous one.
- Go to .ssh folder
cd ~/.ssh - Generate a public and private
key ssh-keygen -t rsa -f ~/.ssh/becloudnativedev.key. - Two files will be created at ~/.ssh.
becloudnativedev.keyandbecloudnativedev.key.pub - Change the permissions of the private key
chmod 600 becloudnativedev.key
Configuration the VM Instance to accept remote connections
Lets configure the VM instance to allow SSH connections using our keys.
- Go to VM Instances on GCP and click on the instance you created
- Click
on Editbutton to SSH Keysection - In the session Click on
Show and editand paste into the text box the content of the filebecloudnativedev.key.pub - Scroll down and click
on Savebutton
Testing the remote connection
Now it´s time to confirm that everything works and connect on our remote machine.
- Open the console go to the
%USERPROFILE%/.sshdirectory and connect remotely to the VM Instance using the commandssh -i becloudnativedev.key eduardo@becloudnativedev
λ ssh -i becloudnativedev.key eduardo@becloudnative
key_load_public: invalid format
The authenticity of host 'becloudnative (35.199.170.231)' can't be established.
ED25519 key fingerprint is SHA256:Zlbz3z6tObcWd3UQyCf+1giF4aJeZ11StwY4vMrPMmQ.
Are you sure you want to continue connecting (yes/no)? yes
Warning: Permanently added 'becloudnative' (ED25519) to the list of known hosts.
educostabra@cloud-native ~ $
It´s done! The remote machine accepted the SSH connection and used the private key to authenticate without the need to ask you password. Keep you private key safe and do not forget of shutdown your VM Instance in case you will not use.
Watch the following video and see the previous steps being executed on practice: